갤럭시 노트 20에서 전원 캡처하는 방법은 다음과 같습니다. 원래 갤럭시 시리즈는 볼륨 다운 버튼 + 전원 버튼을 누르면 화면 캡쳐가 가능했습니다. 하지만 갤럭시 노트 10부터 전원 버튼이 빠지면서 이러한 방법은 불가능하게 되었죠.
갤럭시 노트 20에서 화면 캡쳐하는 방법은 총 5가지가 있는데요, 하나씩 알아보겠습니다.

📸 빅스비 버튼 + 볼륨 다운 버튼 누르기

전원 버튼 대신 생긴 것이 빅스비 버튼입니다. 이 빅스비 버튼과 볼륨 다운 버튼을 누르면 스마트폰 화면을 캡쳐합니다. 버튼 2개만 짧게 누르면 간단히 캡쳐가 가능하기 때문에 가장 많이 사용하는 방법입니다.
📸 손으로 밀어서 캡쳐하기

예전 갤럭시 시리즈에서 있던 방법입니다. 손날을 화면에 대고 왼쪽 또는 오른쪽으로 밀면 화면 캡쳐가 가능합니다.
손으로 밀어서 캡쳐는 설정 > 유용한 기능 > 모션 및 제스처에서 활성화할 수 있습니다.
이 방법은 버튼 조작 없이 화면만 쓱 밀면 캡쳐가 가능해, 간편하다는 장점이 있습니다. 하지만, 인식률이 좋은 편은 아니라서 자주 쓰지는 않습니다.
📸 Spen을 이용하여 캡쳐하기
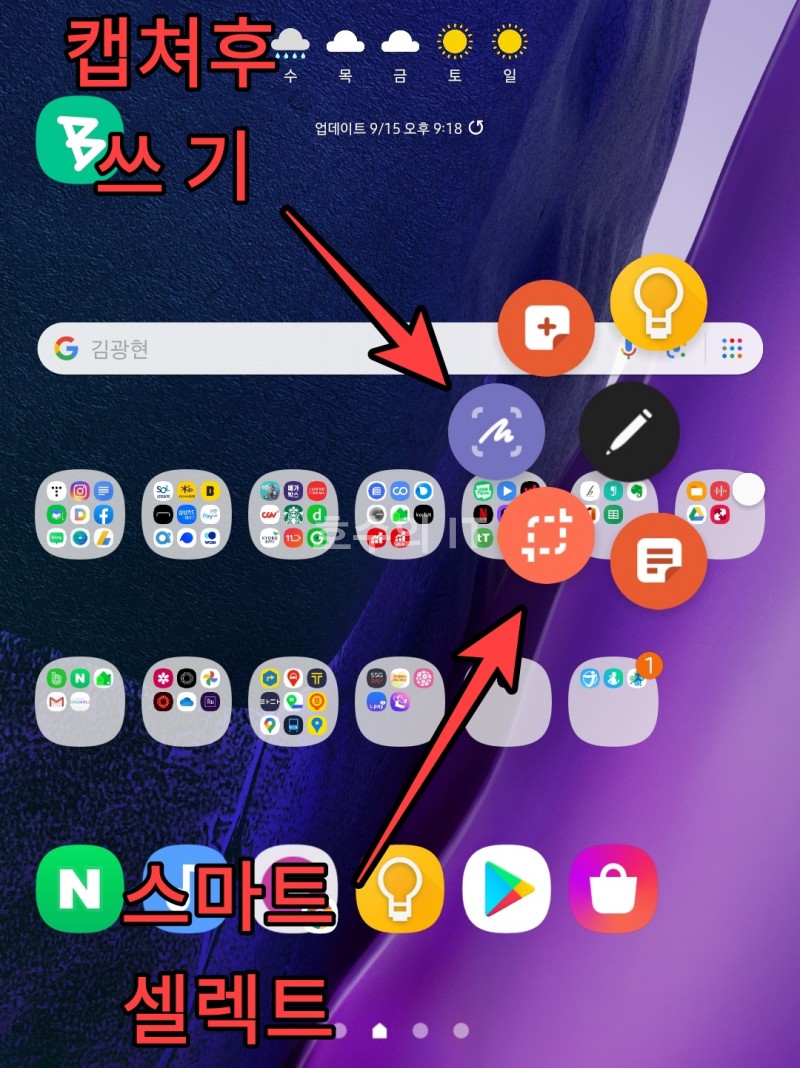
Spen을 이용하면 간편하게 화면을 캡쳐할 수 있습니다. Spen을 빼면, 에어커맨드가 나오는데요, 여기서 캡쳐 후 쓰기 또는 스마트 셀렉트 기능을 이용하여 화면 캡쳐 기능을 이용할 수 있습니다.
Spen을 이용한 캡쳐의 경우, 캡쳐한 화면에다가 Spen으로 바로 그리는 게 가능합니다.
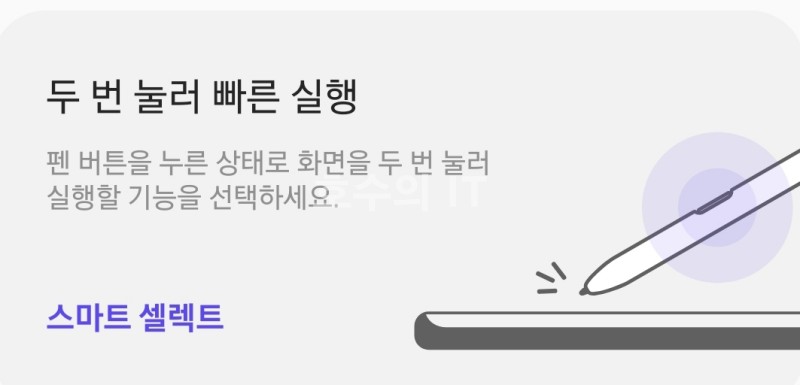
그리고 최근에 생긴 펜타스틱(Pentastic) 어플을 사용하면 Spen을 두 번 눌러 스마트 셀렉트나 캡쳐 후 쓰기 기능을 이용할 수 있습니다. 펜 버튼을 누른 상태로 화면을 두번 누르면 캡쳐가 가능합니다. 이 기능은 사용자가 원하는 데로 커스텀이 가능합니다. 굳이 화면 캡쳐 말고 다른 기능으로 바꿀 수 있습니다.
📸 빅스비를 이용하여 캡쳐하기
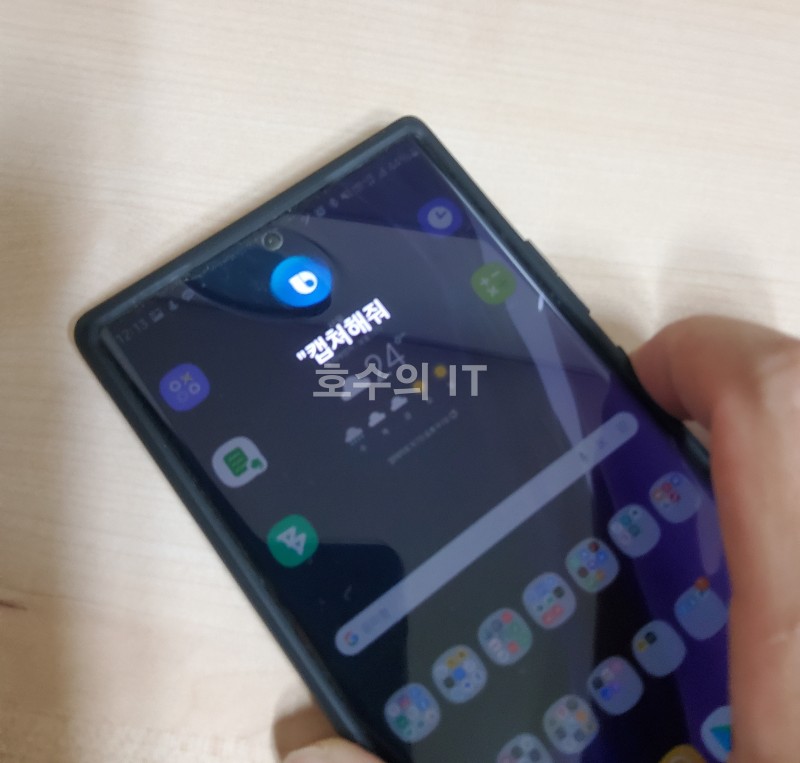
빅스비를 이용해도 화면 캡쳐가 가능합니다. 빅스비 버튼을 누르고 "캡쳐해줘" 라고 말하면 자동으로 화면을 캡쳐합니다. 손을 쓰기 힘든 상황에서 말로 캡쳐가 가능하다는 장점이 있습니다.
📸 엣지 패널을 이용하여 캡쳐하기
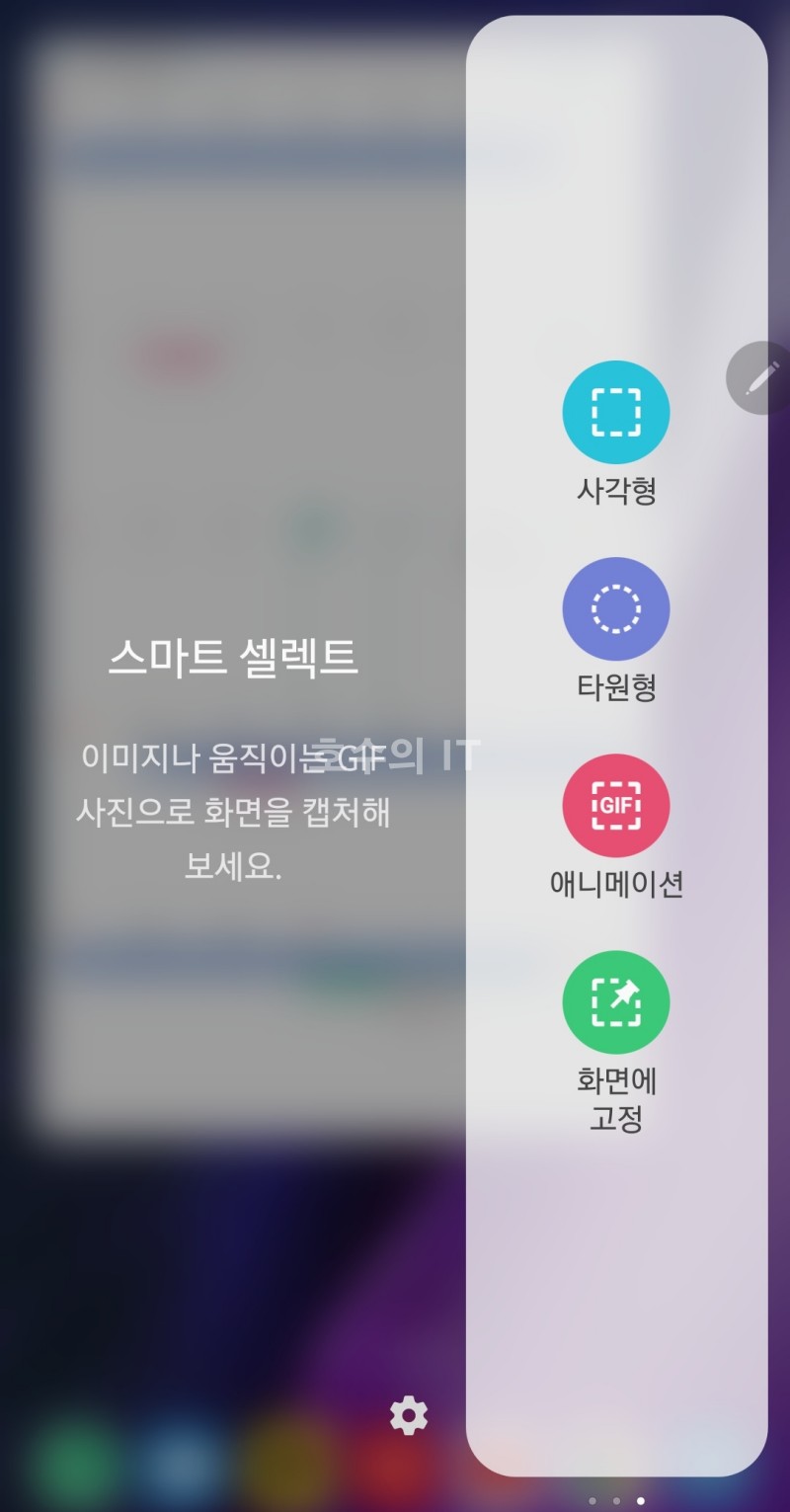
노트 20에서는 엣지 화면을 쓸어당기면 나오는 앳지 패널이 있습니다. 이 엣지 패널을 이용하여 스마트 셀렉트를 실행할 수 있습니다.
엣지 패널은 설정 > 디스플레이 > Edge screen에서 활성화 할 수 있습니다. 엣지 패널의 스마트 셀렉트에서는 사각형, 타원형, 화면에 고정, 그리고 GIF애니메이션으로 화면 캡쳐를 할 수 있습니다.
📸 내가 쓰는 노트20 화면 캡쳐 설정

저는 빅스비 버튼 + 볼륨 다운 버튼과 Spen을 이용한 스마트 셀렉트 기능을 주로 사용합니다. 특히 스마트 셀렉트를 주로 사용하는데요, Spen으로 간편하게 원하는 부분만 캡쳐가 가능해서 주로 사용하고 있습니다.
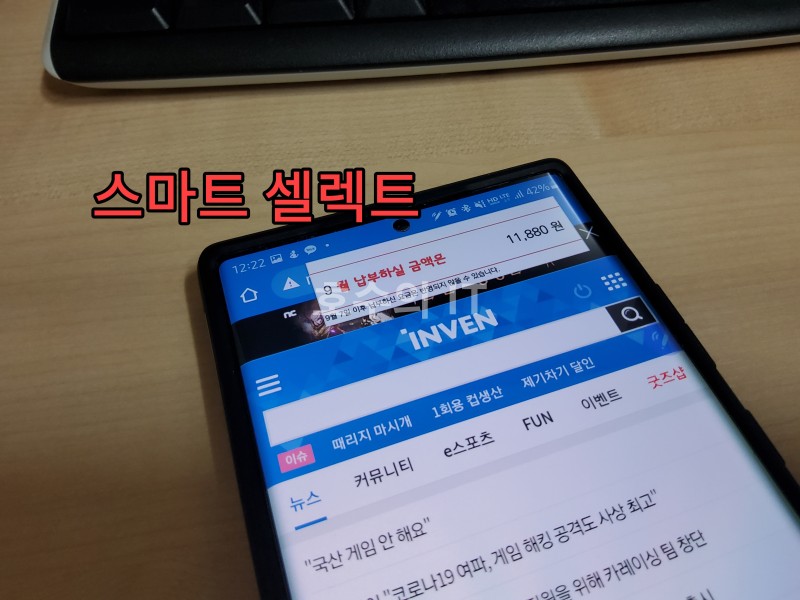
스마트 셀렉트는 캡쳐한 화면을 고정하는 기능도 있어서 계좌번호나, 참고해야 할 문서, 일련번호 등을 상단에 조그맣게 띄워놓고 참고할 때 사용합니다.
지금까지 노트 20, 울트라의 화면 캡쳐 방법과 제가 주로 쓰는 화면 캡쳐 설정까지 알아보았습니다. 노트 20의 화면 캡쳐하는 방법은 다양한 만큼, 자신에게 맞는 스타일대로 사용하시면 될 거 같습니다. 혹시 다른 유용한 방법에 대해 아는 분들은 댓글로 알려주시기 바랍니다.
스마트폰 모아보기